Урок сделан в фотошопе CS5
Часто при работе в фотошопе, нужны стили, а в инете таких нет, или мы не можем найти, но можно сделать свои!

Загружаем картинку открываем редактировать и определяем узор.
Создаем новый лист, открываем Файл и создать новый или жмем Ctrl + N
Выберем инструмент прямоугольное выделение
(овальное, или то что вам больше подходит ) И заливаем нашим узором
(овальное, или то что вам больше подходит ) И заливаем нашим узором
Открываем инструмент заливка
Затем открываем в панели инструментов заливки РЕГУЛЯРНЫЙ и находим наш узор
Теперь будем работать с панелью слоёв, которая находится внизу панели и называется стиль слоя
Нажимаем на стиль слоя и выбираем НАЛОЖЕНИЯ УЗОРА
В открывшемся окне, жмем узор и выбираем наш рисунок !
В настройках стиля придаем эффекты которые нам нужны на наш взгляд. Справа мы всегда увидим как меняется наша картинка!
Вы можете попробовать поиграть настройками, с наложение цвета, тиснение, контур.... пробуйте, благодаря этим настройкам можно сделать разные эффекта стиля!
Ну вот наш стиль готов!
Справа я показала те эффекты стиля что наложила на свой стиль слоя
Справа я показала те эффекты стиля что наложила на свой стиль слоя
Сохраняем наш стиль!
Открываем идем в панель (она у нас слева ) стили, жмем СОЗДАТЬ НОВЫЙ СТИЛЬ
называем его и жмем ок, после в панели стиля, в самом низу мы видим свой стиль!
Если вы хотите сохранить этот стиль или не сколько стилей в свою коллекцию, то создаем еще стили, сохраняем их! После, удалить из панели стилей все стили кроме того или тех что сделали , и сохранить под новым названием... желательно назвать латинскими буквами.
Нажимаешь на треугольничек в панели стилей и выбираешь: СОХРАНИТЬ СТИЛЬ
Нажимаешь на треугольничек в панели стилей и выбираешь: СОХРАНИТЬ СТИЛЬ
Это цитата сообщения Mademoiselle_Viv Оригинальное сообщение
Давайте разбираться.


1. КИСТИ.
а) Кисти, скачанные из Интернета.
Откройте фотошоп.
Редактирование - Управление наборами - Кисти - Загрузить

Открывается окно, в котором Вы должны найти папку с распакованными кистями, выделить их и загрузить.

Готово - кисти у же в Вашем фотошопе и ими можно пользоваться.
б) Собственные кисти.
Эти кисти можно делать из любой картинки, единственное, что надо помнить, что при использовании из они не будут разноцветными, как сама картинка. Итак, открываем выбранную картинку в фотошоп. Я возьму вот эту для примера(при чем не важно, с фоном она или без).

Редактировать - Определить кисть.

Кисть загружена:
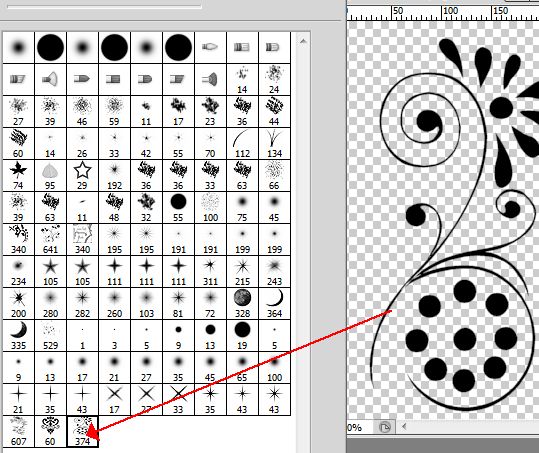
Можно ими рисовать

Через "Управление наборами" Вы можете загружать и другие элементы - градиенты, стили, заказные фигуры и т.п.
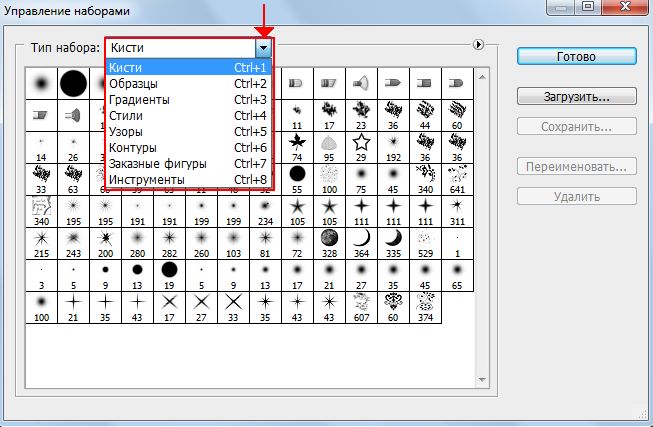


2. ФИЛЬТРЫ, не требующие установки.
Фотошоп ЗАКРЫТ!
Скачайте фильтр, распакуйте zip-файл
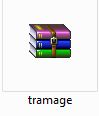


Копируем папку(кликните по ней правой кнопкой мыши и выберите "Копировать").
Идем в Диск С (или тот, на котором у Вас Фотошоп.) - Program Files
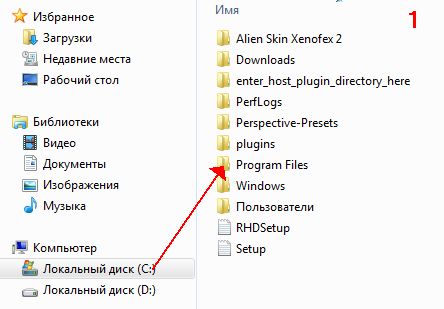

Двойным кликом открываем эту папку и выбираем "Adobe"


Двойной клик по папке - Adobe Photoshop


Двойной клик по папке - Plug-ins
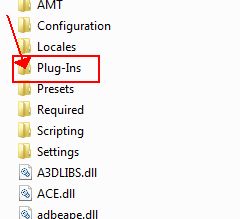

Двойной клик по папке - ВСТАВИТЬ
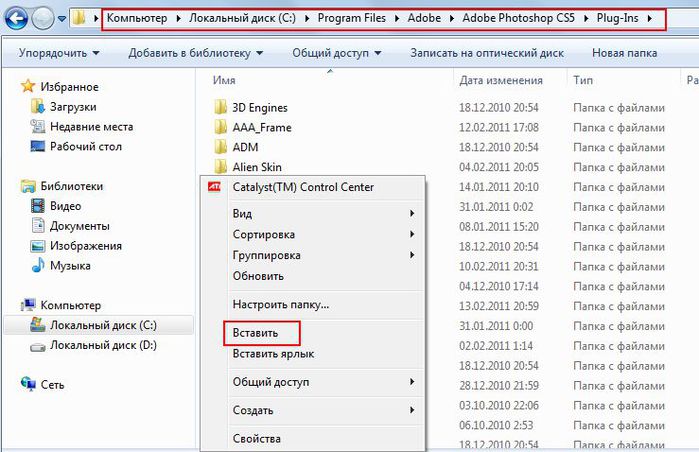
Проверьте - появилась ли папка с Вашим фильтром

ОТКРЫТЬ ФОТОШОП и найти в ФИЛЬТРАХ загруженный Вами фильтр:



Часть 1 - Как разместить картинку в эпиграфе по центру
Часть 2 - Делаем бегущую строку не возясь с кодами. Flash генератор бегущей строки.
...
Часть 98 - Как открыть без фоновую картинку в Фотошопе CS4.
Часть 99 - Устанавливаем фильтр FM Tile Tool.
Часть 100 - Архивируем файлы и выставляем на Ли.ру.
Серия сообщений "Фотошоп для начинающих":
Часть 1 - Простой фон
Часть 2 - Урок для начинающих: Анимация с помощью светокоррекции.
...
Часть 16 - Делаем декор с помощью фильтра Mura's Meister
Часть 17 - Урок №2: «Живое сердце»
Часть 18 - Загружаем в Фотошоп дополнительные элементы.
Часть 19 - Как установить новый экшен в Фотошоп
















Комментариев нет:
Отправить комментарий